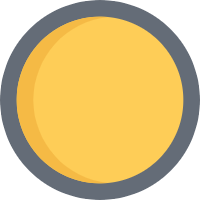Getting Started
Pre-requirements
First, you need to have Node.js installed. The official website for Node.js is nodejs.org.
Use via npx
You can use MoonDB via the npx command.
npx moondb
By using the npx command, you can use MoondDB without any installation. Any arguments you pass to npx command is valid to MoonDB.
Install & Use
You can also install MoonDB via npm, then use it as a command line tool.
# install
npm i -g moondb
# use
moondb
Server mode & Client mode
Moondb is a tool for both server and client mode, by default, if you run moondb without any arguments, it will act as both server & client.
Server mode
moondb --server [--token=xxxx]
## echo
[moondb] running in [server] mode ...
[moondb] server url: http://localhost:3002/rpc
[moondb] token: xxxx
In server mode, it will just launch a server to communicate with both database servers & clients, but no UI available. You can use any client (e.g. https://moon.tinkink.co) to connect to the server. Just type in the server url & token.
For security reason, you can specify a token to connect to the server. If you don't specify a token, then MoonDB will generate a random token for you, and print to the console.
Client mode
moondb --client
## echo
[moondb] running in [client] mode ...
[moondb] client running on http://localhost:3002
If you run MoonDB in client mode, it will just serve as a client, and you can use it to connect to the server.
Summary & Notes
A server and a client doesn't need to be same origin. You can just deploy an instance in server mode to a Linux server, and connect to it via any client.
When connect to a server, the requests are sent to server directly from your local browser, no requests are sent to client hosts.
TIP
Note: Moden browsers will restrict the requests for http protocol on a https page. So, if your client is hosted with https protocol, you can't connect to a server with http protocol, by default.
How to deal:
- Visit the client page
- Click the lock icon besides the url
- Click the
Site settinsbutton - Change the "unsafe content" to "Allow"